Cómo ver el tráfico en Google Maps
Google Maps no solo te dice cómo llegar de un punto 'A' a un punto 'B' sino que ofrece muchas más herramientas como, por ejemplo, la opción de ver el tráfico en tiempo real. Y es muy fácil aprovechar esta característica para no llegar tarde nunca a ningún lugar.
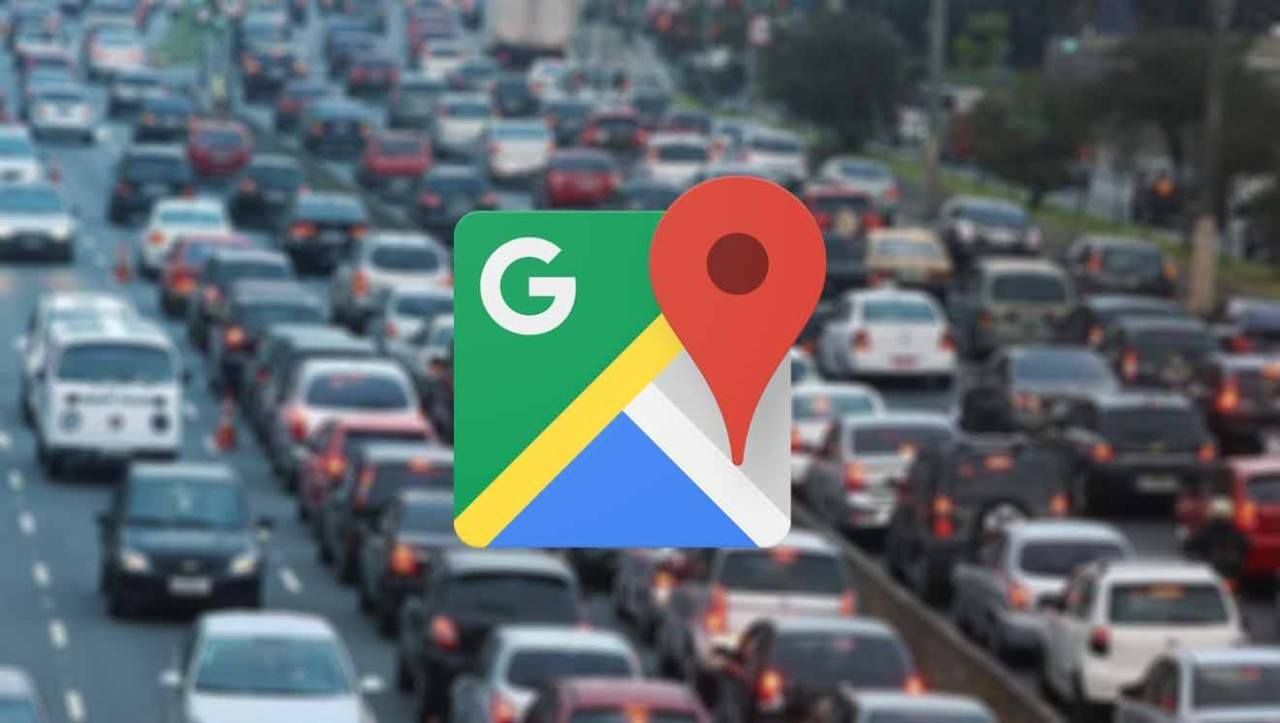
Google Maps es la aplicación de navegación GPS más extendida en todo el mundo, y hay motivos que justifican el éxito de este servicio. No solo nos dice cómo llegar de un punto 'A' a un punto 'B', sino que nos aporta mucha más información como el estado de las carreteras, por ejemplo, además de que podemos ver los radares en Google Maps.
Pues además de estas dos anteriores, y otras muchas más funciones de que dispone la aplicación, también podemos ver el tráfico en Google Maps para saber, cuando vamos a hacer una ruta o un trayecto, cuánto vamos a tardar y si existe algún tipo de incidente en la carretera que suponga un retraso. Lo ideal para saber si llegaremos a tiempo, o si vamos a tener que llegar tarde.
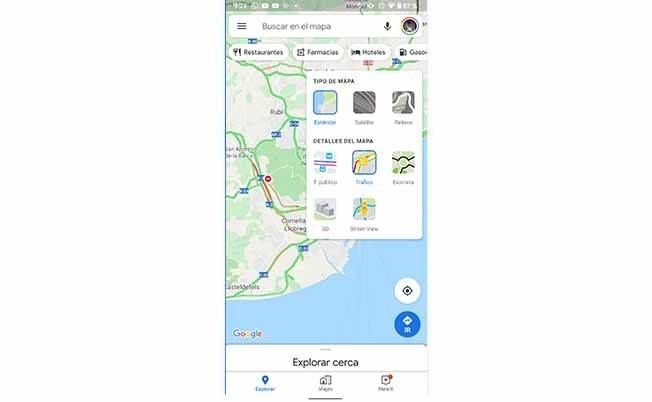
Cómo ver el tráfico en Google Maps en todo momento, la 'capa de tráfico'
En la pantalla principal de la aplicación, que mostrará un mapa de la zona en que te ubicas, dispones de varios botones. Entre ellos, hay uno en la esquina superior derecha, justo debajo del buscador, que es el botón de Capas. Este botón es el que te permite seleccionar el tipo de mapa entre la vista estándar, la vista de satélite y la de relieve. Pero además, si pulsas en él verás los Detalles del mapa.
La opción que tienes que seleccionar aquí es la de Tráfico. Marcando esta opción verás información adicional superpuesta sobre el mapa, en cualquier momento, y es efectivamente la información de tráfico en tiempo real con un código de color. Todas las carreteras tendrán una línea superpuesta que puede ser de color verde, naranja o rojo.
- Verde: El tráfico es fluido en la zona, la carretera o la vía en la que está superpuesta la información.
- Naranja: Existe algún tipo de retención moderada en la zona, el tráfico no es fluido al cien por cien en ese momento específico.
- Rojo: Un accidente, obras en la vía u otro tipo de incidente provoca, en ese momento, que el tráfico no sea fluido y existan retenciones destacables.
Gracias a esta configuración de Google Maps podemos, efectivamente, ver el tráfico en tiempo real y sin necesidad de configurar una ruta. Es decir, que sin decirle a la aplicación a dónde queremos ir, y nada más abrirla, podemos ver en el mapa y en cualquier parte del mundo en la que Maps registra datos, cuál es el estado del tráfico. No obstante, no es la única opción que existe y, en función del uso que vayas a hacer de la app, quizá no sea la que más te interese.
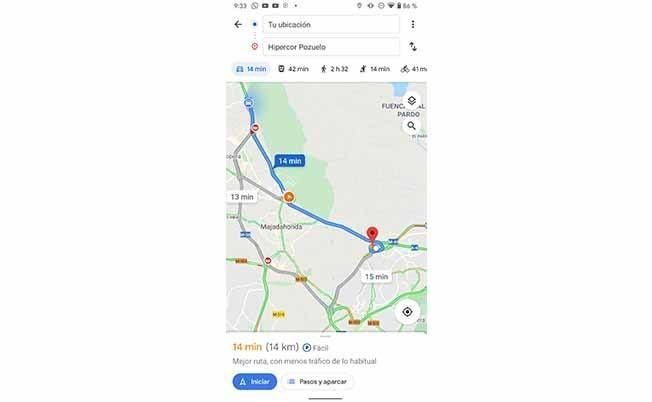
Cómo ver el tráfico en Google Maps en tus rutas para saber si llegarás con retraso
La siguiente opción es ver el tráfico en Google Maps, sí, pero para una ruta en concreto que vayamos a hacer. Y para eso, sencillamente tendremos que utilizar la pantalla principal de la aplicación y, desde ella, pulsar sobre la barra de búsqueda en la parte superior de la pantalla. Aquí es donde vamos a escribir dónde queremos ir. Y, de entre las opciones que ofrezca, seleccionar la que se ajusta a nuestro interés.
Al hacerlo, nos mostrará una vista previa del recorrido y tendremos las opciones Cómo llegar -que es sobre la que tenemos que pulsar- e Iniciar. Pulsamos en Cómo llegar y, de nuevo, una vista previa aunque más detallada. En el propio mapa veremos el tiempo que vamos a tardar en hacer nuestra ruta y, en la vista previa del mapa, podremos hacer zoom para ver en todo el recorrido el estado del tráfico y las carreteras en tiempo real.
Pero además de esto, con esta opción también podemos ver, en la ficha de la parte baja de la pantalla, el tiempo de ruta en un código de color exactamente igual que el detallado en el punto anterior. Si está en verde es que no encontraremos tráfico en nuestro trayecto; pero si está en naranja, y sobre todo en rojo, tardaremos algo más de lo que correspondería porque existe algún tipo de incidente en la carretera.
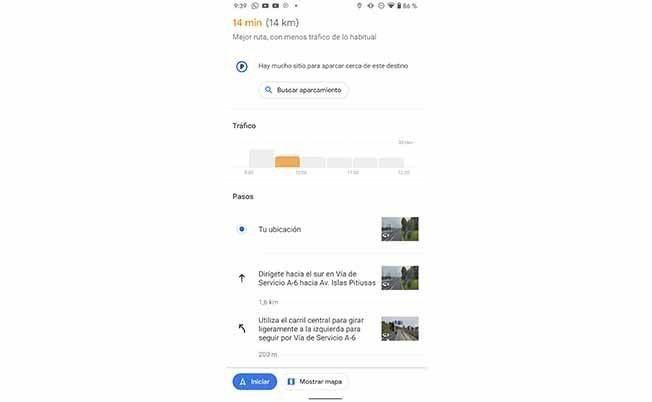
Cómo ver a qué hora es mejor salir, en Google Maps, para evitar el tráfico
Las dos opciones anteriores están bien si quieres saber el tráfico en tiempo real, pero ¿y si quieres anticiparte? Entonces puedes ver el tráfico habitual, en Google Maps, para un trayecto específico desde un punto hasta otro. Y para eso seguiremos los mismos pasos que en el punto anterior, configurando una ruta y seleccionando después la opción Cómo llegar.
Cuando estemos nuevamente en este punto, en el que se muestra una vista previa de la ruta, entonces utilizaremos la ficha inferior en la que, como ya explicábamos, se muestra el tiempo de ruta en un código de color. Pero en este caso desplegaremos la ficha arrastrándola hacia arriba para así descubrir el apartado específico de Tráfico.
En este apartado se nos muestra como comentábamos, el tráfico habitual para un trayecto en concreto. Es el tráfico que suele haber para un determinado día de la semana y, efectivamente, para una hora en concreto. Así sabremos a qué hora salir si queremos evitar las horas puntas y, de este modo, tardar menos tiempo en llegar a un sitio en concreto utilizando las funciones de tráfico en Google Maps.
